こんにちは!
大学生をしていると、PCを毎日のように使用します。
それ故に課題のデータや授業のレジュメなどがPCの容量として溜まっていくのでいつの間にかデータがもう入らない…みたいなことになっていませんか?
今回は僕がおこなっているデータ管理術を紹介していきます!
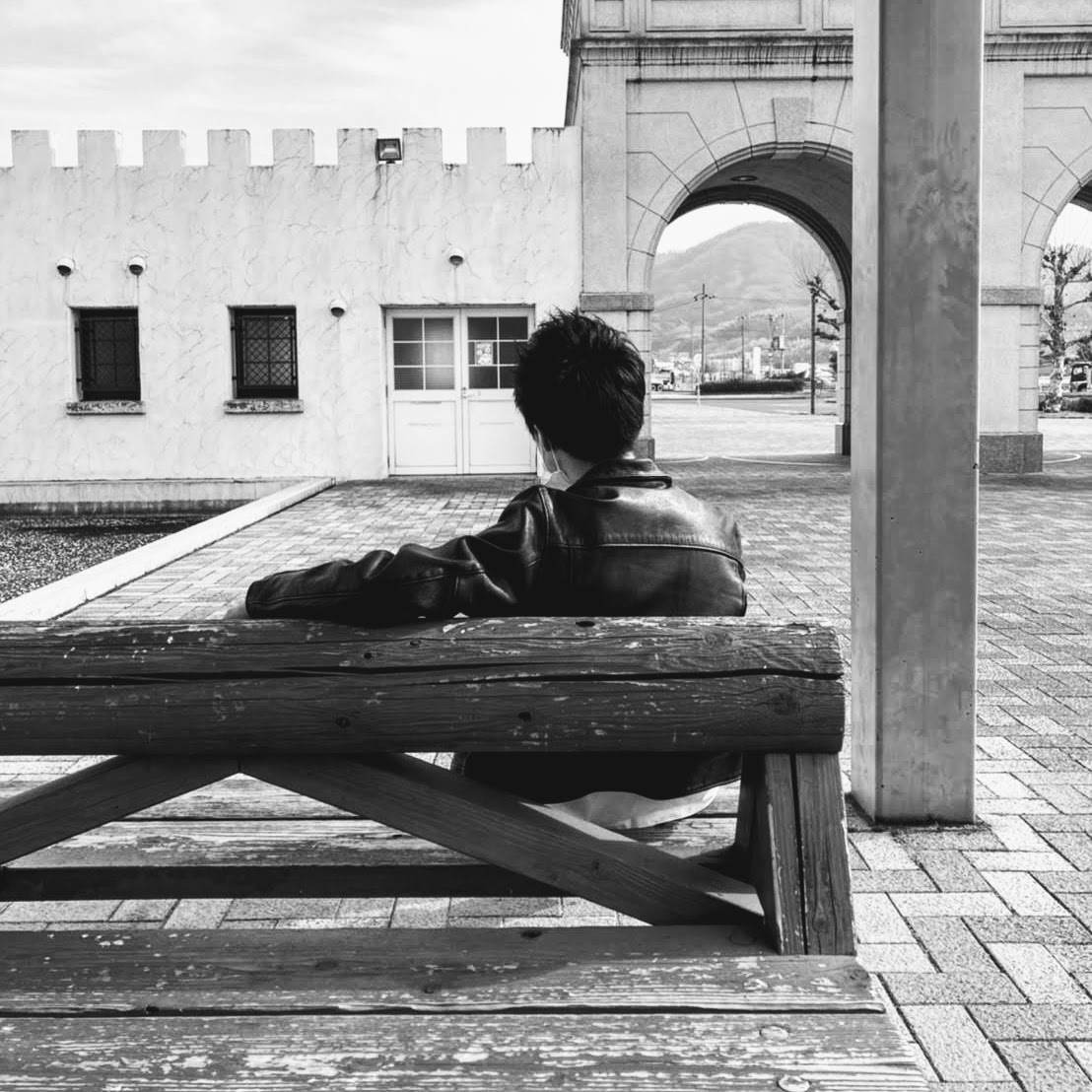
今回はデータ管理の話です!
大学生のみなさん、データ管理どうしてます?

こんなタイトルから始めたいと思うのですが、大学生のみなさんは授業のレジュメやレポート、実験のデータなどをどのように管理していますでしょうか?
大学に入学時に購入するPCの容量は128GBか256GBを購入することが多いのですが、128GBだと割りとPCがの容量がパンパンになっている人を多く見かけます。
幸いにも僕は256GBのモデルを使用しているのですが、情報系の学部に所属しているため重たいソフトを使用することも多く容量を取られがちです。
僕も初めの頃はデータ管理がうまくいっておらず、試行錯誤を重ねてきました。
今では自分なりに方法が確立したのでその方法をご紹介していきます!
【結論】僕はGoogleドライブでクラウド管理しています

まずは結論から。
僕は大学で必要なデータ、その他プライベートのデータ、ブログのデータなどをクラウド管理しています。
クラウド管理とはPCの中身ではなく、クラウド上(インターネット上)にデータを保管すること。
こうすることで、PCの容量を使うことなくデータを保管することが可能です。
また、PCにはデータが入っていないにも関わらず、インターネットに接続さえできればそのデータをまるでPCの中のデータかのように閲覧することができます。
使用しているクラウドストレージはGoogleドライブ
そして、クラウドにはGoogleドライブを使用しています。
クラウドストレージで有名なものにはOneDrive(ワンドライブ)やDropBox(ドロップボックス)などがあります。
どれも基本的な機能は変わりませんが、無料で使える容量がGoogleドライブであれば15GB、OneDriveであれば5GB、DropBoxであれば2GBになっています。
Googleドライブを選ぶ理由がこの無料で使える容量の大きさです。
15GBって足りるの?と思われるかもしれませんが、僕は十分足りています。たぶん、動画を入れない限り、大学4年間のデータは十分入ると思います。
僕は現在大学4年生ですが現在使用しているデータは10GBほどです。その中のデータはwordやexcel、pdfなど軽いデータが多いです。
また、よく言われることとしては、この15GBにはGoogleフォトのデータ容量も含まれるから足りないということがあるのですが、正直写真データの容量なんて微々たるものです。

実際、僕もブログ用の写真を毎日のように取るのですが使用している容量は1GBほどです。
いつか15GBを超えたらどうするのよ → 外付けHDDやSSDに移す
とはいえ、データが溜まっていくと15GBを超える日はいつか来ます。
これに関しては外付けのHDDやSSDにデータを移すことで解決しようと思っています。
外付けのHDDやSSDではそれに接続しないとデータを見ることはできませんが、正直3年前や4年前のデータなんて見ることはほとんどないと思うので不便はしないのではないかと思っています。
当面はこの作戦でデータ運用をしていこうと考えています。
Googleドライブの使い方

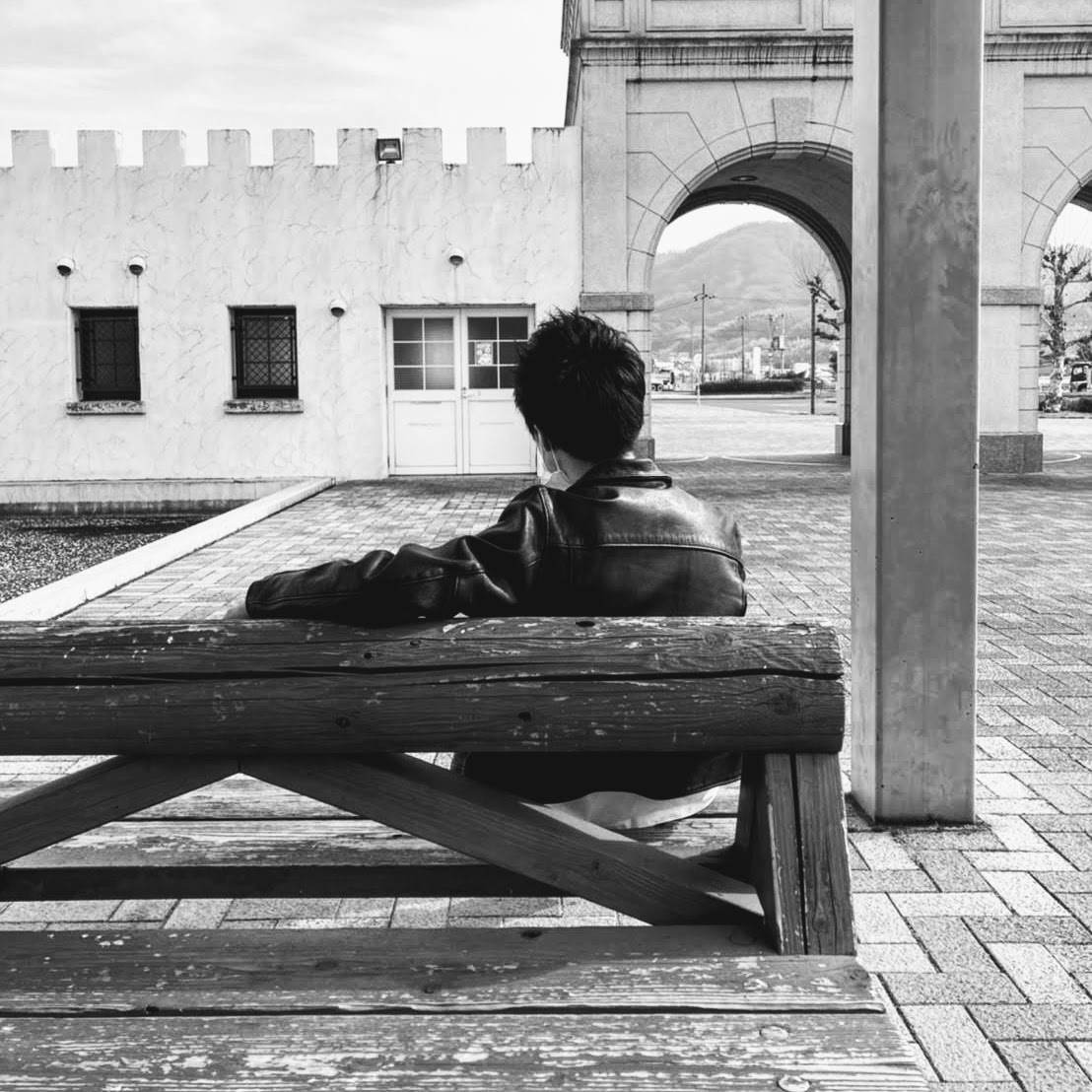
Googleドライブの使い方を簡単に解説していきます!
ではGoogleDriveの使い方を解説していきます。
Googleドライブのイメージ
まずは、始め方を説明する前にGoogleドライブのイメージを掴んでおきたいと思います。

Googleドライブのイメージは写真のような感じです。
例えば、PCで書類をクラウド上(Googleドライブ)に保存します。するとPCからその書類データを削除したとしてもそこにデータが残ります。
さらに、保存したデータはスマホやタブレットなどの他の端末で閲覧することも可能です。
Googleドライブの使い方(基本編)
まずはGooleドライブの基本的な使い方から。
Googleドライブの準備
まずはブラウザでGoogleドライブにアクセスします。
続いて、自身のGoogleアカウントでサインインをします。
これで準備完了です。
Googleドライブの使い方
Googleドライブの基本的な使い方を紹介していきます。

まずGoogleドライブにアクセスするとこのような画面が出てくると思います。
ここから各操作をおこなっていきます。
データのアップロード
まずはデータのアップロードです。
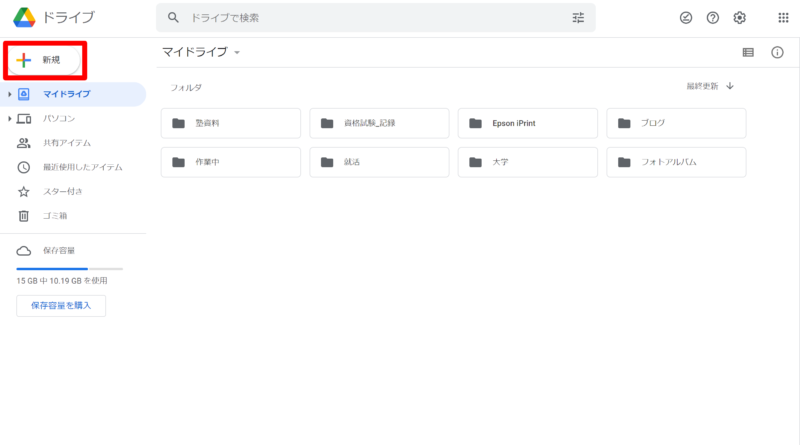
新規をクリック。

そして、ファイルをアップロードまたはフォルダをアップロードをクリックします。

エクスプローラーが出現するので、好きなファイルを選んでアップロード完了です。
アップロードしたデータはPCから削除することでPCの容量を節約することができます。
データの閲覧
アップロードしたデータはPCからはもちろん、スマホやタブレットからも閲覧することができます。
PCの場合は始めにアクセスした画面から閲覧することができます。

先程の「写真1.png」がアップロードされているのがわかります。
スマホで閲覧する場合はアプリが便利です。スマホアプリからアップロードすることも可能です。
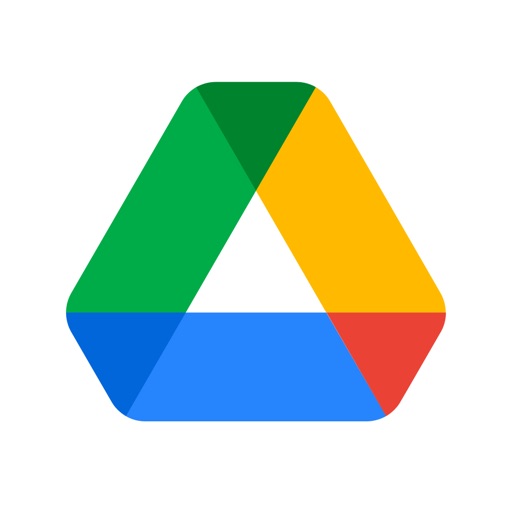
Googleドライブの使い方(応用編)
応用編も参考までに。
応用編では「パソコン版Googleドライブ」をダウンロードして使う方法をご紹介します。
これまではブラウザまたはスマホアプリのみでGoogleドライブを操作していましたが、ここではパソコンのアプリをダウンロードして使用します。
「パソコン版Googleドライブ」でできること
「パソコン版Googleドライブ」を導入することでPCでのGoogleドライブの操作が快適になります。

エクスプローラー上でGoogleドライブを扱えるようになるので、まるでPCのローカルにデータがあるように扱うことができるようになります。
パソコン版Googleドライブの導入
パソコン版Googleドライブの導入は公式のホームページからおこなうことができます。
ネットを調べると詳しい解説をしている人がたくさんいたのでここでは割愛します。
「パソコン版Googleドライブ ダウンロード 方法」などで出てきます。
【まとめ】データ管理を快適にしよう

いかがだったでしょうか。
大学生活ではPCを毎日のように使用します。その中が整理されていると気持ちもスッキリしますよ。
ちなみに今回の話とは関係がありませんが、僕のデスクトップは通常ゴミ箱しかありません。(上の写真のような感じ)
これもPC整理の一つのコツになるのでまたご紹介できればと思います!
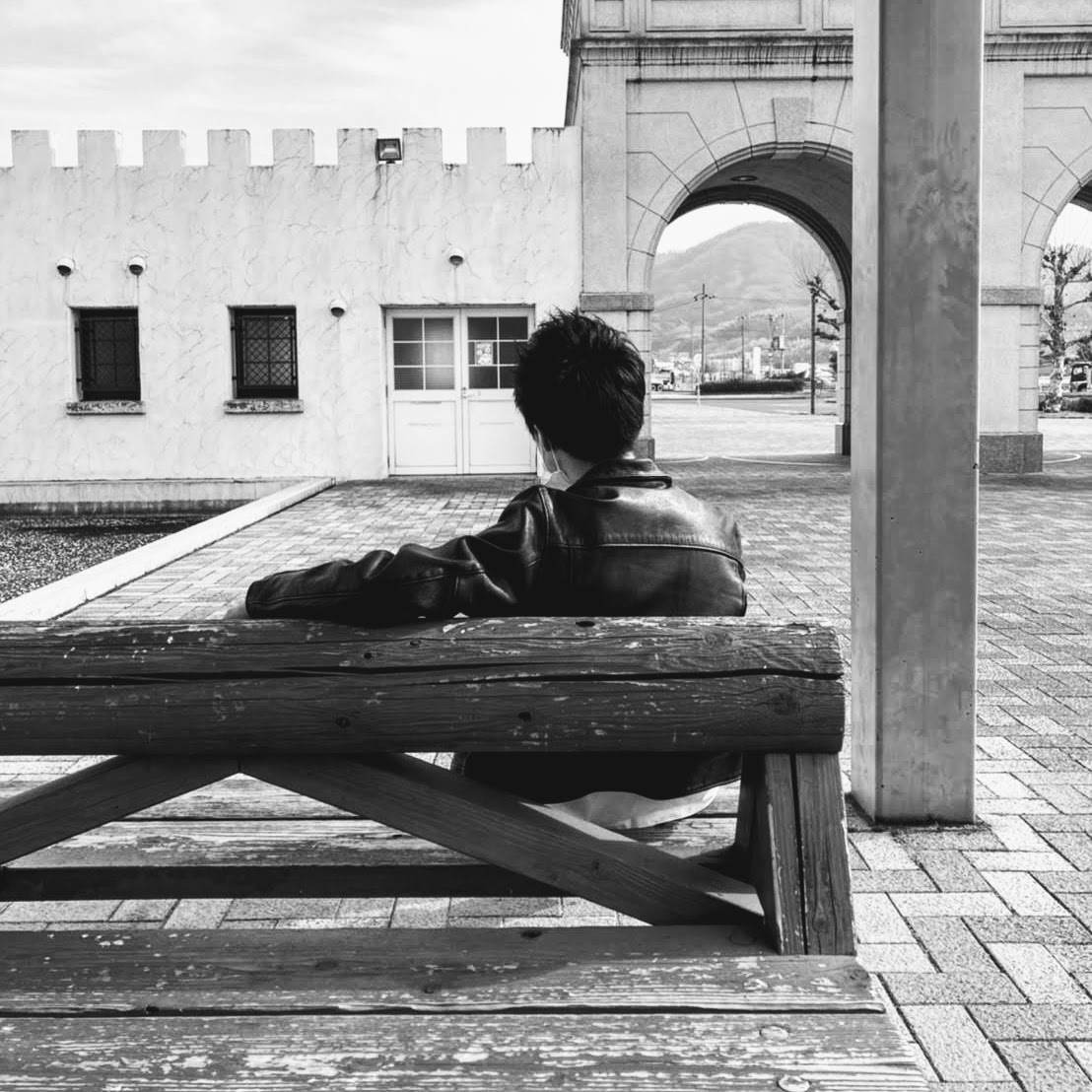
最後までご覧いただきありがとうございました!
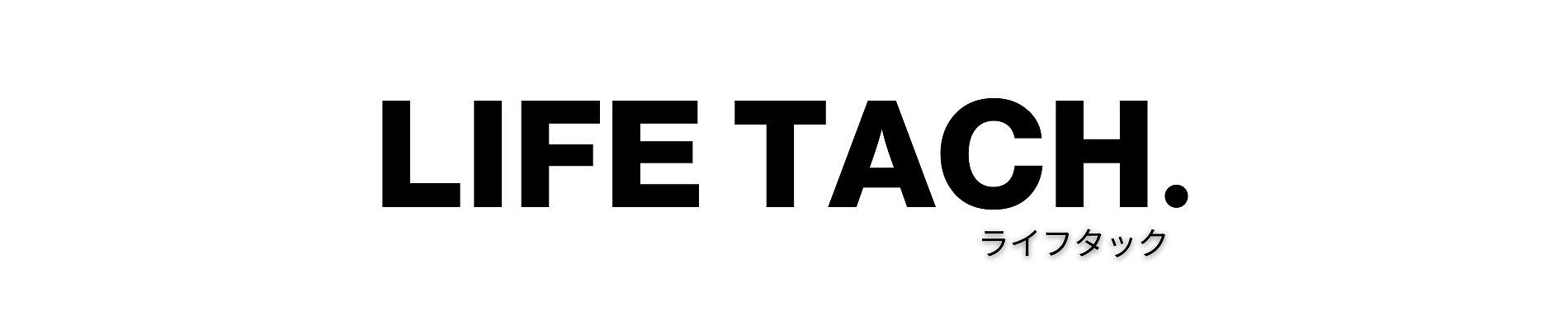





コメント