お久しぶりです。年末になりましたがいかがお過ごしでしょうか。
時間のある年末に、自分の周辺機器や環境を見直してみてはいかがでしょうか。
ブラウザについて

ブラウザとは、web検索をするためのアプリケーションです。SafariやChromeなどがこのブラウザに当たります。
ブラウザには非常に沢山の種類があり、それぞれに特徴があるのでお気に入りのブラウザを見つけてほしいと思います。
代表的なブラウザ
まずは、代表的なブラウザを紹介したいと思います。
Google Chrome
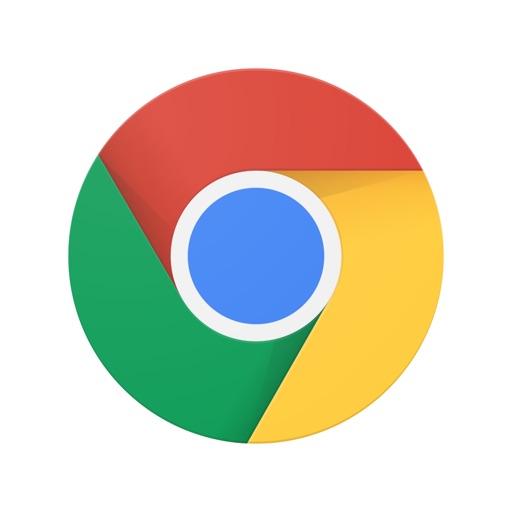
まずは、今回紹介するGoogle Chromeです。Googleが提供するブラウザでシェア率は35%程と最も利用されているブラウザになります。
その魅力は、拡張性の高さと軽量なところ。自分好みにカスタマイズし、生産性を向上することが出来ます。
Safari

こちらも有名なブラウザです。iPhoneにデフォルトで搭載されているため、ユーザーも多いブラウザだと思います。
Microsoft Edge
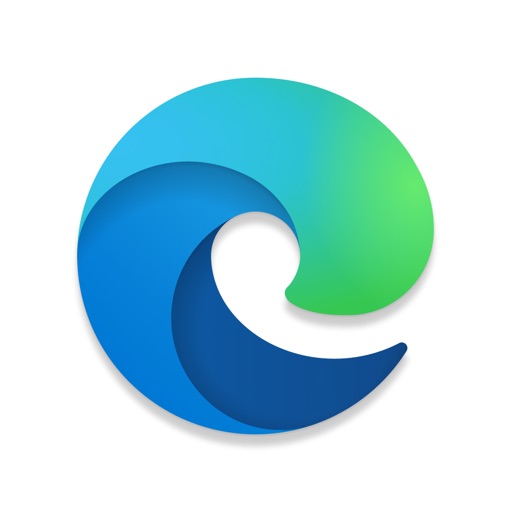
そして、Micosoft Edgeです。かつてはInternet Explorerの名前で使われておりました。
Windowsの純正ブラウザとして搭載されているため、そのまま使っている人も多い印象です。かつては使いにくいと言われていましたが、近年UIも改善されどんどん使いやすくなっているみたいです。
Opera
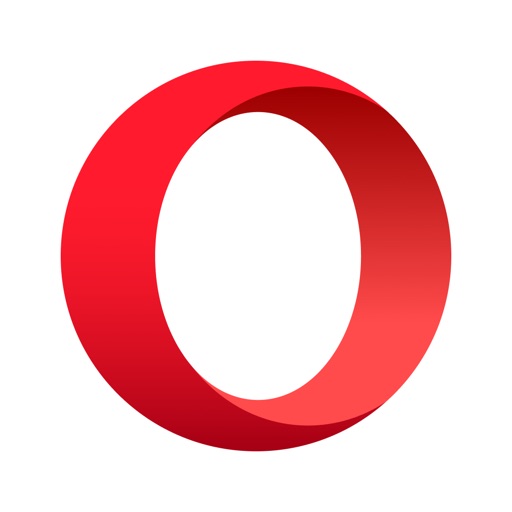
こんなブラウザもあります。僕自身は使ったことがないのですが、大学の先生が使いやすとおすすめしていました。
ちなみに、うちの親もこのブラウザを使っていました(笑)。スマホで使う際に、タブがPCのように使えるため便利だそうです。
色々なブラウザがあり、それぞれ特徴があるのでお気に入りのブラウザを見つけてほしいと思います。
Google Chromeの魅力
生産性を上げるための充実した拡張機能

Google Chromeの最大の魅力がこれです。
拡張機能とは、Chromeのストアから様々なツールをダウンロードすることで使えるようになる非常に便利な機能です。例えば、Keepaという拡張機能はAmazonでショッピングをする際にその商品の価格の変化をチャートとして表示してくれます。Amazonでは価格が毎日のように変化しており、損をしないためにも必須のツールです。
その他にも非常に多くの拡張機能がダウンロードでき、これを使うためにChromeを利用していると言っても過言ではありません。
シンプルで高速な検索

そして、シンプルで高速な検索ができることもこのGoogle Chromeの魅力です。
非常にシンプルでありながらたくさんのカスタマイズもできるため、初心者から上級者までが満足する機能が提供されています。検索も非常に高速です。

検索をするときはアドレスバーに直接キーワードを入れて検索ができる所も使いやすい理由の一つです。
Googleアカウントにより他のサービスも一括管理

近年では非常にGoogleのサービスが勢いを増しており、GmailやGoogleカレンダー、Google Keepなど身の回りにはGoogleのサービスが溢れています。
そんなサービスを一括で管理するのがGoogleアカウント。一つのGoogleアカウントを作成するだけで多くのサービスを一括管理することが可能になります。GoogleのサービスであるGoogle Chromeを使う際も自身のGoogleアカウントを登録することで、他のGoogleサービスをブラウザ上で使用する際にも非常にスムーズな利用が可能になります。
また、アカウントを利用することでスマホやタブレットとのシームレスな利用が可能になるところもその魅力です。
ブックマークや履歴を同期できるためPCと同じ環境がスマホやタブレットでも利用できます。
Google Chromeを使いこなすための機能
Google Chromeの魅力を最大限に発揮するためには、拡張機能やその他の機能を使いこなす必要があります。
続いて、Google Chromeを便利に使うための機能を紹介していきます。
おすすめ拡張機能
その1「Keepa」

まずはこちらです。非常に有名な拡張機能で以前にも紹介しましたが、Amazonの商品の価格変化をチャートで表してくれます。
価格の変化がわかるため、セールの表示がありながら普段と価格が変わらない場合や普段より価格が高いタイミングで購入することを防ぐことが出来ます。
その2「Black Menu for Google」

こちらは、大学生ブロガーHikoProさんが紹介していてた拡張機能です。
タブを新しく作成すること無く、GoogleカレンダーやGoogle Keep、Google検索を利用することができるので、非常にクイックにサービスへアクセスすることが出来ます。
翻訳をする際にもいちいち新しくタブを作ること無くできるので便利です。
その3「45to75」

「45to75」もおすすめの拡張機能です。
この機能は文字数をカウントする拡張機能で、文字数が制限された文章をブラウザ上で記述したり、Web記事で文字数をカウントしたいときに便利な拡張機能です。
その4「LINE」

おなじみ「LINE」も拡張機能として提供されています。
PCで利用するには普通はダウンロードして使用するしかないのですが、Chromeユーザーであれば拡張機能を使うことでダウンロードすること無くクイックにLINEにアクセスすることが出来ます。
ブックマークバーをカスタマイズ

利便性を高めるにはブックマークバーのカスタマイズも必須です。
ブックマークバーはアドレスバーの下にあるブックマークの一覧ですが、これを整理して置くことでアクセス効率が向上します。
フォルダを作ってグループ化する

上の写真はショッピングに関するブックマークをグループ化したものです。横並びだとどこにどのブックマークがあるのか探しにくいですが、グループ化することで非常に見やすくなります。
フォルダは、ブックマークバーで右クリック→フォルダを追加で簡単に作成することが出来ます。
ブックマークバーにあるサイトをアイコンのみにする方法
ブックマークをアイコンのみにすることで非常にシンプルな見た目にすることが可能になります。
試しに、Yahoo! JAPANをブックマークしてみたいと思います。

Chromeでブックマークするためにはアドレスバーの右端にあるスターをクリックします。

その後、サイト名をすべて消して空白にすることで表示がアイコンのみになります。
【まとめ】ブラウザ適当に使っているならGoogle Chromeで決まり!

いかがでしたか。普段何気なくググっているブラウザですが、少し気を使うだけで生産性がグッと向上します。
時間のあるときに自分の環境を見直してみてはいかがでしょうか。
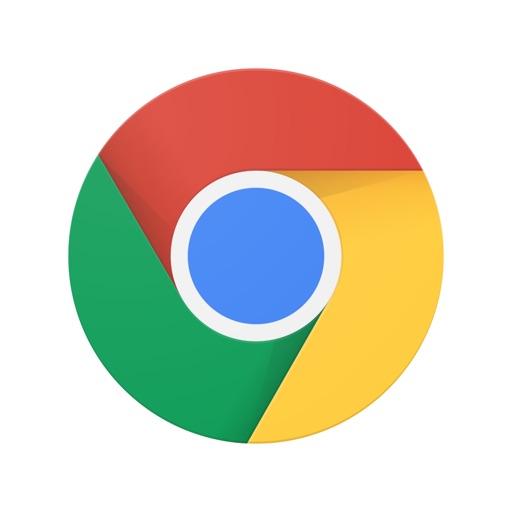
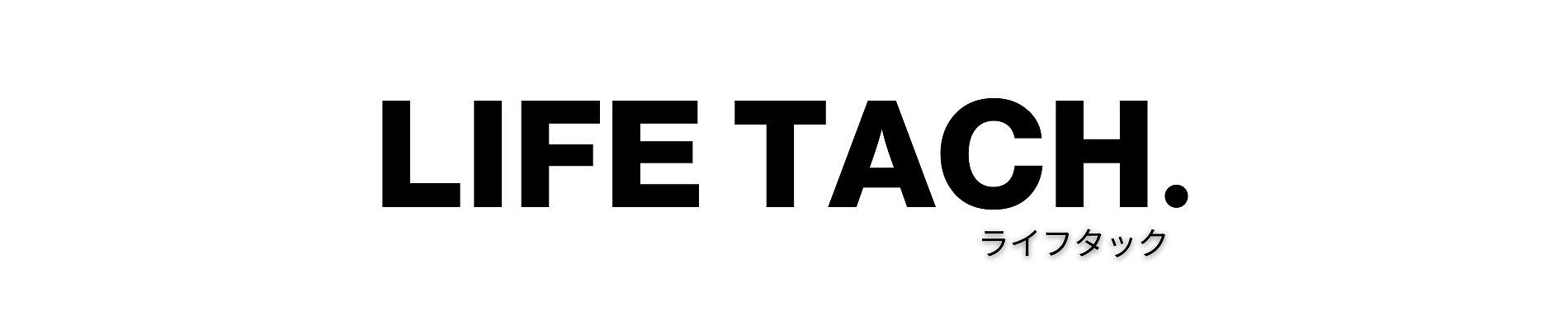






コメント